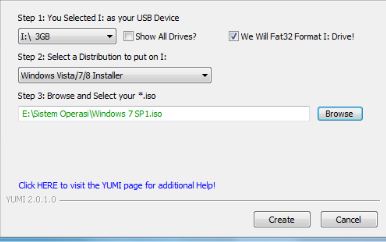Cara Membuat Bootable Flashdisk – Halo sobat dosenpintar.com Flashdisk merupakan salah satu perangkat keras tambahan sebagai media yang dapat digunakan untuk install Windows. Namun, jika sebelumnya kita harus membuat sebuah bootable terlebih dahulu..
Bootable flashdisk ini hadir untuk memberikan jawaban pengguna laptop yang tidak mempunyai DVD ROM. Saat ini, banyak laptop tanpa DVD ROM bawaan untuk membuat fisik tipis.
Kali ini kita akan membahas Cara Membuat Bootable Flashdisk, selengkapnya berikut dibawah ini.

Cara Membuat Bootable Flashdisk
Daftar isi
Untuk sobat yang akan membuat bootable USB flashdisk tetapi belum tahu bagaimana caranya, pada kesempatan kali ini akan dibagikan cara membuat bootable flashdisk dengan menggunakan aplikasi atau tanpa aplikasi.
Download File ISO Sistem Operasi
Sebelum melangkah ke dalam proses pembuatan bootable dari flashdisk, sebelumnya yang harus sobat siapkan adalah file ISO terlebih dahulu. Dalam langkah yang ini, akan dicontohkan bagaimana cara download file ISO Windows 10.
Untuk sobat yang menggunakan Windows 10, maka dapat sobat lakukan cara berikut dibawah ini
- Pertama, silahkan sobat kunjungi halaman untuk mendownload windows 10.
- Lalu klik Download tool now.
- Jika Media dari Creation Tool telah terdownload, buka dan klik Accept.
- Akan ada jendela What do you want to do, silahkan sobat pilih Create installation media atau USB flash drive, DVD, or ISO filefor another PC kemudian dapat sobat klik Next.
- Selanjutnya, sobat pilih bitlaptop pada Architecture atau dapat dilakukan dengan centang Use the recommended options for this PC kemudian klik Next.
- Terakhir, yaitu pilih ISO file > klik Next> pilih tempat sebagai penyimpanan > tunggu semua proses download ISO Windows selesai.
Ketahui Tipe Partisi Hardisk Anda
Cara mengetahui tipe partisi hardisk, silahkan sobat ikuti langkah berikut:
- Pertama, sobat buka Command Promptatau dengan Run as administrator.
- Setelah itu, sobat ketikkan diskpart yang kemudian tekan Enter.
- Selanjutnya, sobat ketikkan list disklalu dan selanjutnya tekan Enter.
- Disana dapat sobat lihat tipe hardisk. Jika terdapat * (bintang) maka partisi sobat adalah GPT. Jika tanpa bintang partisi sobat adalah MBR.
Cara Membuat Bootable Windows
Setelah menyiapkan file ISO dan mengetahui tipe partisi hardisk telah diketahui, Sobat dapat membuat bootable flashdisk dengan menggunakan aplikasi atau tanpa aplikasi. Dapat sobat pilih cara yang mana menurut sobat paling mudah.
Rufus
Rufus adalah sebuah software yang akan menjadi pilihan utama pada saat hendak sobat membuat bootable. Selain gratis, cara untuk menggunakan Rufus ini sangat mudah.
Aplikasi ini dapat digunakan untuk membuat bootable pada Windows, Linux, Ubuntu, Fedora, dan lain lain.
Untuk dapat menggunakan Rufus, silahkan sobat ikuti langkah berikut ini:
- Pertama, silahkan sobat terlebih dahulu mengunduh rufus.
- Setelah itu, buka aplikasi rufus yang telah diunduh. Jangan lupa untuk masukkan flashdisk yang akan sobat digunakan.
- Jika flashdisk telah terdeteksi, maka akan muncul nama fdisk di bagian Device. Klik Select kemudian pilih file ISO yang akan dijadikan sebagai bootable.
- Silahkan sobat sesuaikan dengan pengaturan. Pada halaman Skema partisi, sesuaikan tipe partisi sobat (GPT atau MBR). Untuk Sistem target, nanti akan menyesuaikan dengan cara otomatis.
- Setelah sobat berhasil klik Start, nanti akan muncul bagian jendela konfirmasi untuk pilihan format flashdisk, silahkan sobat klik Ok. Tunggu hingga proses selesai, cepat lambatnya ini tergantung pada ukuran file ISO. yang dapat digambarkan berikut ini.
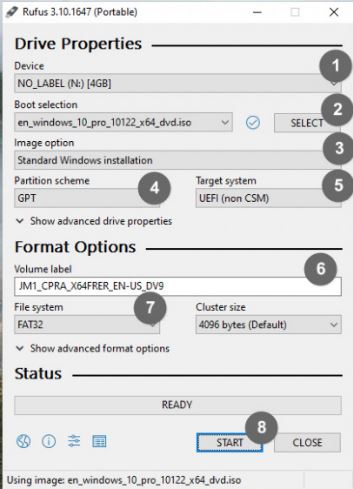
Command Prompt
Bagi yang ingin mencobanya, silahkan sobat ikuti langkah seperti berikut:
- Pasang flashdisk di perangkat sobat.
- Kemudian, buka bagian CMD dengan Run Administrator.
- Setelah cara itu, ketikkan DISKPART lalu kemudian tekan enter, setelahnya akan muncul versi disk part perangkat sobat.
- ketikkan LIST DISKyang akan menampilkan disk yang terdapat pada perangkat sobat. Setelah itu, pilih juga flashdisk yang akan digunakan maka ketikkan SELECT DISK 1, kemudian akan muncul Disk 1 is now selected disk.
- Setelah dari itu, ketikkan perintah dengan tanda merah di bawah dengan satu persatu. Saat proses format, mungkin akan butuh waktu yang lumayan lama, silahkan sobat ditunggu saja.
- Jika telah ada keterangan DiskPart successfully formatted the volume, maka ketik EXITkemudian enter.
- Langkah yang terakhir, silahkan sobat extract file ISO yang telah berisi file sistem operasi kemudian copy ke flashdisk yang sobat punya.
UNetbootin
UNetbootin adalah program aplikasi pembuat bootable flashdisk yang lebih dominan digunakan para user Linux namun juga bisa digunakan pada windows
Berikut caranya:
- Pertama, hubungkan flashdisk ke perangkat pc sobat.
- Kemudian download serta buka aplikasi UNetbootin.
- Dapat sobat pilih opsi Diskimagekemudian pilih ISO yang akan sobat pakai. Sedangkan dibagian Type, harus pilih USB Drive.
- Jika sudah selesai, maka sobat dapat klik OKuntuk memulai suatu proses pembuatan dari bootable.
- Terakhir, sobat tinggal menunggu proses yang berjalan selesai dengan ditandai oleh tulisan Installation Complete.
WinToBootic
WinToBootic adalah salah satu program aplikasi yang dominan untuk para pengguna Windows. Selain dinilai ringan, aplikasi ini mempunyai interface juga keren.
Jika sobat tertarik untuk mencoba WinToBootic, silahkan sobat ikuti langkah berikut:
- Pertama, menghubungkan fdisk dengan laptop.
- Lalu download aplikasi WinToBootic.
- Setelah aplikasi berhasil terbuka, pilih flashdisk yang akan sobat gunakan pilih file ISO sistem operasi.
- Selanjutnya, sobat klik Do it! untuk proses memulai. Jika telah muncul jendela, silahkan sobat klik OK.
- Terakhir, tunggu pembuatan bootable selesai.
Yumi
Aplikasi ini yang sering digunakan untuk dapat membuat Multi Bootable, yaitu dengan beberapa bootable dalam 1 buah flashdisk.
Berikut cara menggunakannya:
- Sama seperti langkah diatas, yaitu pasang fashdisk di perangkat pc.
- Download aplikasi Yumi.
- Jika sudah pilih flashdisk yang akan digunakan berdasarkan pada Step 1, pada Step 2, pilih sesuai kebutuhan sobat, dan Step 3 pilih OS yang akan dipakai.
- Step 1: Sobat dapat memilih drive USB flashdisk . Kemudian sobat centang We Will Fat32 Format F: Drive!.
- Step 2: Kemudian pilih jenis sistem operasi atau distro yang akan di buat bootable-nyapada flashdisk (adsbygoogle = window.adsbygoogle || []).push({});
- Step 3: Cari juga lokasi file dimana ISO sistem operasi sobat tersimpan. Untuk memudahkan mencarinya klik browse.

- Untuk dapat memulai proses dari pembuatan bootable, maka klik Create.
- Jika muncul jendela, silahkan sobat klik OK
- Tunggu proses ini selesai.
Rekomendasi Lain
Berikut beberapa rekomendasi program aplikasi dari pembuat bootable flashdisk:
- WinToFlash
- RMPrepUSB
- Universal USB Installer
- LiLi
- WinSetupFromUSB
Demikian artikel dengan bahasan mengenai cara membuat bootable flashdisk Windows 10 dan OS lainnya. Harapan penulis semoga artikel ini bisa memberikan manfaat dengan menambah wawasan yang lebih banyak untuk kita semua.
Baca Juga :