Google Drive menjadi pilihan paling populer untuk menyimpan file karena tidak ada batasan kecepatan, memiliki kapasitas download yang besar dan kecepatan download yang sangat cepat, beberapa file backup dosenpintar.com juga tersimpan disini, namun dibalik itu semua muncul beberapa kendala, salah satunya adalah batas akses ketika file telah mencapai batas unduhan harian yang membuatnya tidak dapat diunduh dan meminta Anda untuk mencoba mengunduh file lagi dalam waktu 24 jam.
Masalahnya adalah jika Anda harus terus menunggu setiap hal ini terjadi, itu akan membosankan. Belum lagi limitnya belum tentu hilang setelah 24 jam. Apalagi jika file yang ingin Anda unduh sangat populer dan berukuran besar, biasanya perlu waktu lebih dari dua atau tiga hari untuk mereset batasnya.
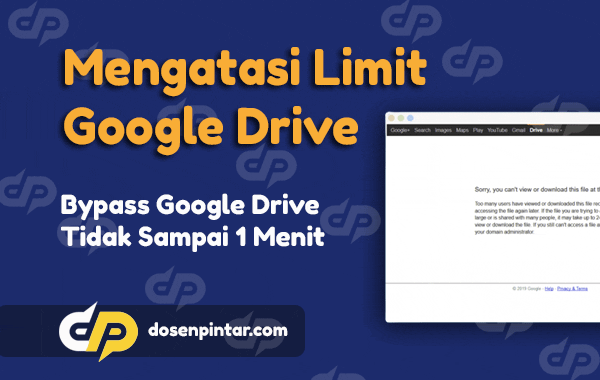
Tenang saja, cara ini sangat mudah untuk semua orang dan saya sudah melakukannya beberapa kali sejauh ini tanpa masalah. Yang Anda butuhkan hanyalah akun Google. Silakan lihat langkah-langkah berikut di bawah ini.
Cara Bypass Google Drive Limit
1. Akses Halaman Pratinjau File
Pastikan Anda masuk ke akun Google Anda. Hanya dengan begitu Anda dapat mengakses halaman file yang disimpan di Google Drive. Jika Anda pernah mencoba mendownload file yang terkena limit
beberapa situs unduhan yang menyediakan tautan Google Drive ke halaman unduhan dan bukan halaman pratinjau. Untuk mengetahui halaman mana yang Anda buka, lihat URL yang muncul di kotak pencarian.
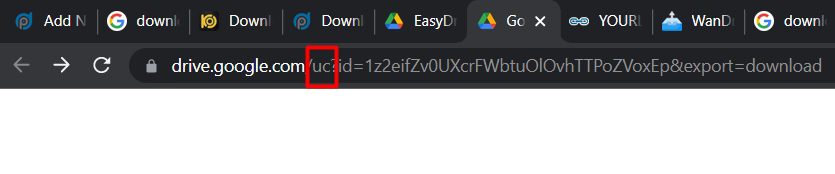
Jika muncul kata “uc” seperti pada gambar di atas, berarti Anda sedang berada di halaman download. Langkah selanjutnya adalah mengganti kata “uc” dengan “open“, hapus kata “&export=download”, lalu tekan Enter.

Kemudian Anda akan masuk ke halaman pratinjau dan lanjutkan saja dengan langkah-langkah selanjutnya di bawah ini.
2. Buat Pintasan
Salah satu fitur yang menandakan Anda sedang berada di halaman pratinjau adalah adanya ikon berbentuk segitiga di pojok kanan atas. Ikon tersebut sebelumnya disebut “Tambahkan ke Drive Saya”.
Fitur ini menyimpan file ke halaman utama Google Drive Anda. Anda dapat memeriksanya di halaman yang terakhir.

Silakan arahkan ke drive saya dan pilih tambahkan pintasan untuk melakukan copy file tersebut. Jika berhasil akan tampil notifikasi seperti dibawah ini. ” Pintasan Ditambahkan ke Drive Saya”
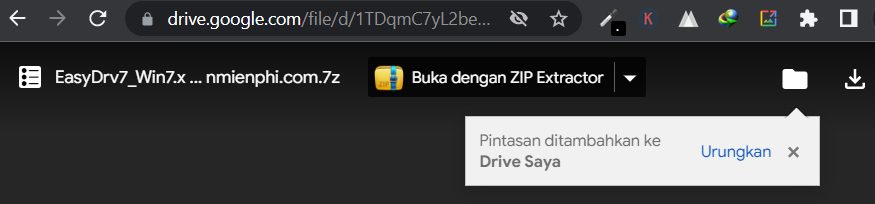
3. Membuat File Duplikat/Salinan
Untuk membuat salinan file, pastikan kapasitas Google Drive Anda masih tersedia. Hapus data yang sudah tidak digunakan lagi. Anda juga dapat mencentang “Recycle Bin” karena data yang dihapus biasanya disimpan ke Recycle Bin terlebih dahulu, dan pastikan file yang ingin Anda gandakan memiliki izin untuk menggandakan. Beberapa file mungkin tidak memiliki opsi “Buat salinan”. Ini bisa terjadi karena pemilik file asli membatasi izin file tersebut.
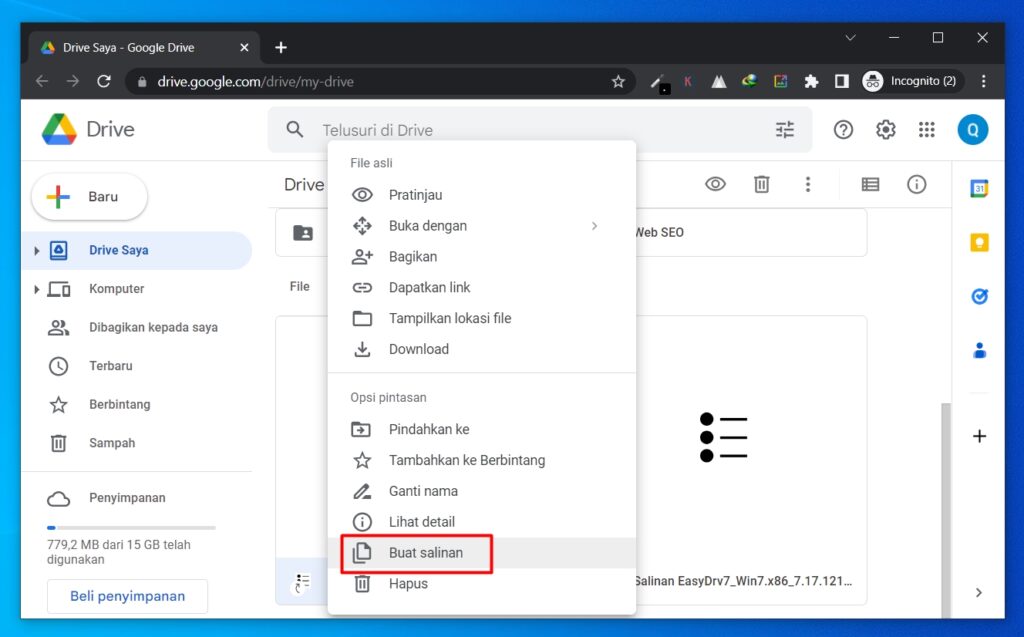
Selama langkah ini, Google menyalin file orang lain ke drive Anda. Tunggu beberapa saat hingga proses selesai dan diberi label “Salin/Salin nama file”.
4. Unduh File
Setelah file duplikat dibuat, Anda dapat dengan mudah mengunduh file tersebut. Nama file tersebut berbeda dengan file aslinya (didahului dengan “salinan”) tambahan, namun isi file tetap sama. Klik kanan pada file tersebut dan pilih menu Download. Jika ukuran file melebihi 100 MB, sebuah jendela akan muncul dengan pesan “File tidak dapat dipindai dari virus”. Klik tombol Download anyway dan proses download akan dimulai.
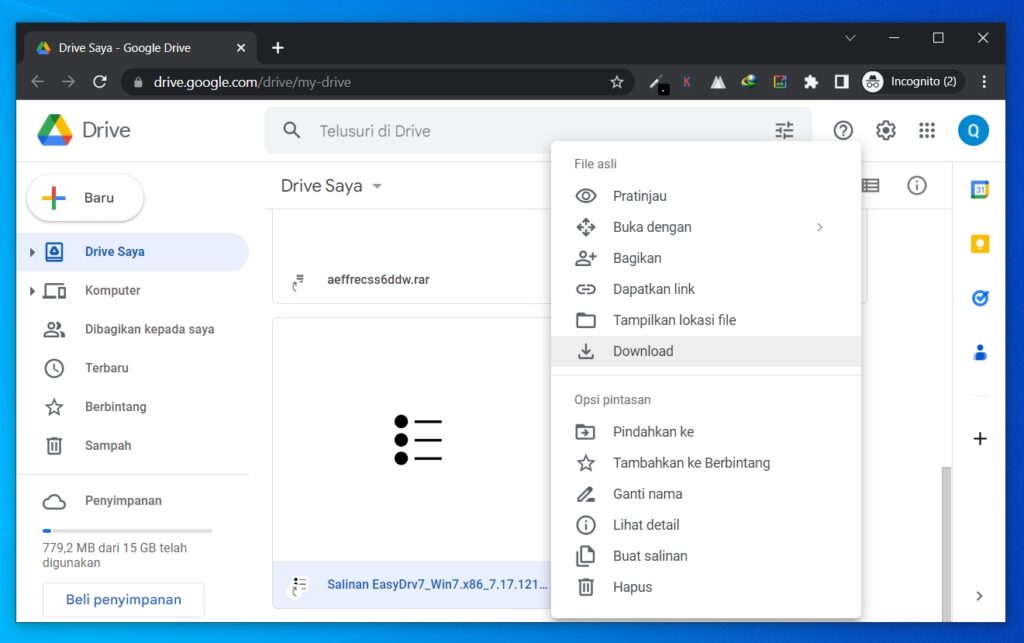
Bagimana mudah bukan, jika Anda terbiasa dengan cara ini, Anda tidak akan membutuhkan waktu hingga 1 menit untuk berlatih mengatasi batas Google Drive dan ingat, setelah file diunggah, biasakan untuk menghapus. file yang tidak digunakan, sehingga Anda dapat dengan mudah menggunakan teknik ini karena Drive membatasi ruang penyimpanan hanya sekitar 15GB. Jika Anda melihat Kesalahan membuat file, drive Anda penuh.
