Langkah membuat histogram di excel – Hello para pembaca dosenpintar.com, Pada pembahasan kali ini kita akan membahas materi Excel mengenai histogram di excel beserta contohya. Namun dipertemuan sebelumnya kami telah membahas mengenai fungsi kapasitor. Baiklah kita langsung saja simak bersama ulasan legkapnya di bawah ini.
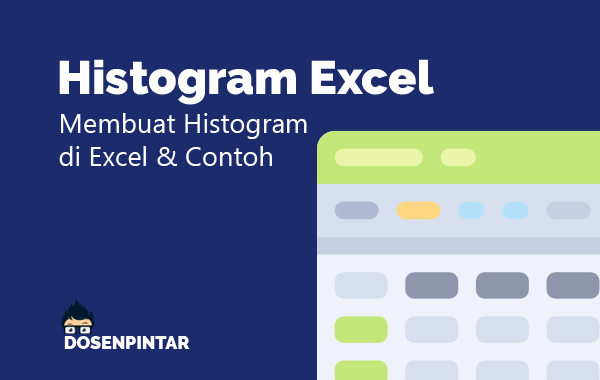
Pengertian Histogram
Daftar isi
Histogram adalah alat umum untuk menganalisis data dalam dunia bisnis. Bagan kolom menunjukkan frekuensi kemunculan variabel dalam rentang yang ditentukan.
Menurut Investopedia, histogram adalah representasi grafis, mirip dengan diagram batang dalam struktur, yang menempatkan sekelompok titik data dalam interval yang ditentukan pengguna. Histogram mengondensasi set data menjadi gambar yang dapat dengan mudah ditafsirkan dengan mengambil beberapa titik data dan mengelompokkannya ke dalam interval atau baki logis.
Contoh sederhana dari merek histogram yang dicetak dalam subjek. Anda dapat dengan mudah membuat histogram dan melihat berapa banyak siswa antara 35, berapa banyak antara 35-50, dan antara 50-60 dan seterusnya
Membuat Histogram di Excel 2016
Seorang guru ingin mengetahui nilai siswanya di kelas tersebut. Untuk mempermudah penyajiannya, gurui tersebut kemudian membuatnya secara grafis dengan bentuk Histogram. Data-data yang diperoleh oleh guru adalah sebagai berikut ini :
| Nama Siswa | Nilai |
| Siswa 1 | 57 |
| Siswa 2 | 83 |
| Siswa 3 | 96 |
| Siswa 3 | 40 |
| Siswa 4 | 71 |
| Siswa 5 | 76 |
| Siswa 6 | 80 |
| Siswa 7 | 91 |
| Siswa 8 | 84 |
| Siswa 9 | 36 |
| Siswa 10 | 68 |
| Siswa 11 | 77 |
| Siswa 12 | 45 |
| Siswa 13 | 71 |
Langkah Membuat Histogram
Berikut adalah langkah-langkah untuk membuat histogram di microsoft excel 2016 :
- Pilih seluruh dataset.
- Klik tab Insert.

- Di grup Charts, klik pada opsi ‘Insert Static Chart’

- Di grup Histogram, klik ikon bagan Histogram.

- Langkah-langkah di atas akan menyisipkan bagan berdasarkan kumpulan data Anda (seperti yang ditunjukkan di bawah ini).

- Memberi nama histogram
Untuk memberi nama klik “Chart Title” seperti ilustrasi berikut :

Menentukan Data Histogram
Berbeda dengan Microsoft Excel 2007, 2010, dan 2013, pada ms.excel 2016 penentuan angka bin dapat dilakukan melalui Format Selection, dengan memilih sumbu horizontal histogram. Berikut langkah-langkah menentukan angka bin histogram di Excel,
- Klik 2x sumbu horizontal (horizontal category axis) pada histogram yang telah dibuat sebelumnya. Kemudian pilih Axis Options

- Lakukan konfigurasi distribusi data dengan mengubah opsi di bagian Bin
Secara default Microsoft Excel menggunakan konfigurasi bin otomatis (Automatic) Terdapat 4 pilihan bin, yaitu (klik 2x untuk melihat perubahan)
Terdapat 4 pilihan bin, yaitu (klik 2x untuk melihat perubahan)
Format Axis
Ada beberapa bentuk format yang disajikan pada axis berdasarkan kategori yang ada seperti gambar di bawah ini :
By Category
untuk menampilkan distribusi data berdasarkan kategori, dalam contoh Microsoft Excel akan menggunakan nama pemilik nilai sebagi kategori.
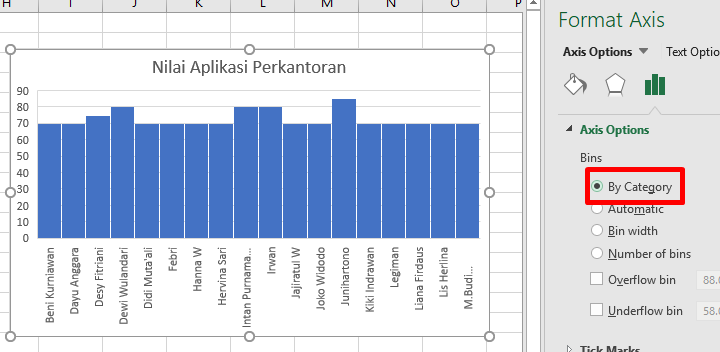
Automatic
adalah konfigurasi awal histogram yang dibuat.
Bin width
merupakan konfigurasi binwidth dengan menentukan interval distribusi data yang dihasilkan histogram. Misalnya akan dibuat histogram dengan interval data 10, dapat diilutrasikan sebagai berikut,
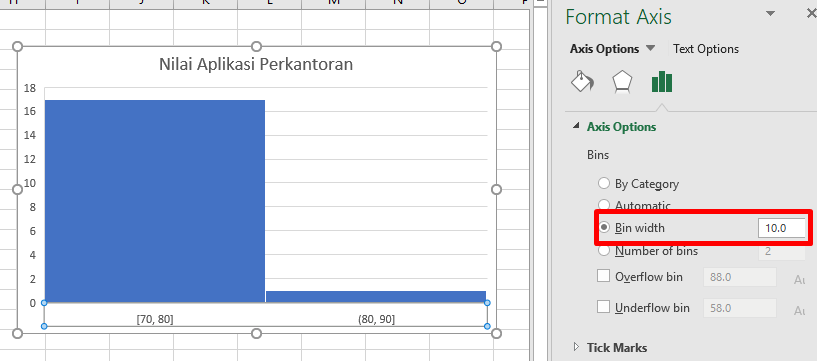
Number of bins
adalah konfigurasi bin dengan menentukan banyaknya distribusi data yang dihasilkan histogram Excel. Misalkan akan dibuat histogram dengan 5 distribusi data, dapat diilustrasikan sebagai berikut
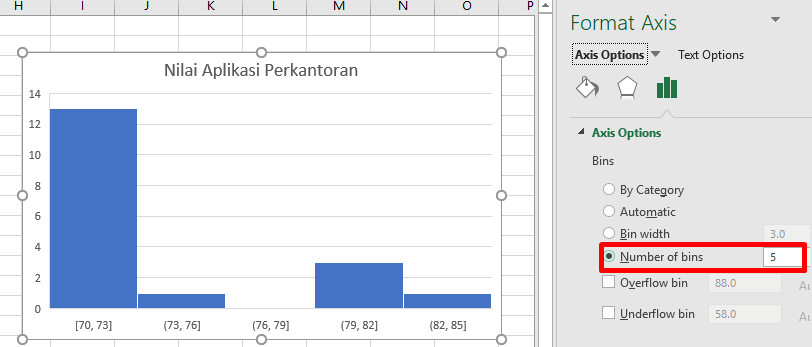
Menentukan Overflow bin dan Underflow bin (opsional)
Anda dapat melakukan konfigurasi di bagian ini jika diperlukan, overflow bin digunakan untuk menentukan titik maksimum sumbu horizontal histogram, underflow bin digunakan untuk menentukan titik minimum sumbu horizontal histogram.
misalkan dicontohkan akan dibuat histogram menggunakan interval distribusi data 10 dengan sumbu horizontal 70-100 dari data di atas. Dapat diilustrasikan sebagai berikut,
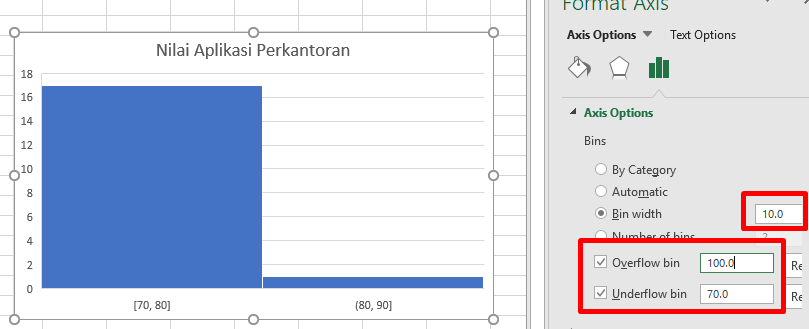
Jika semua langkah sudah diikuti dengan baik dan benar maka histogram anda sudah berhasil dibuat

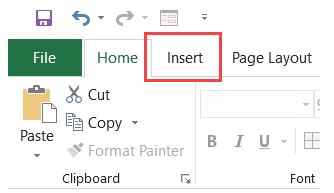
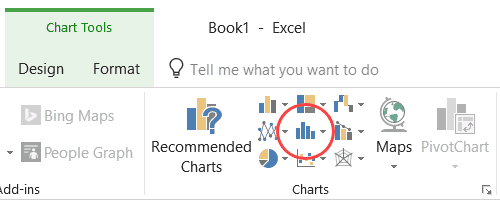
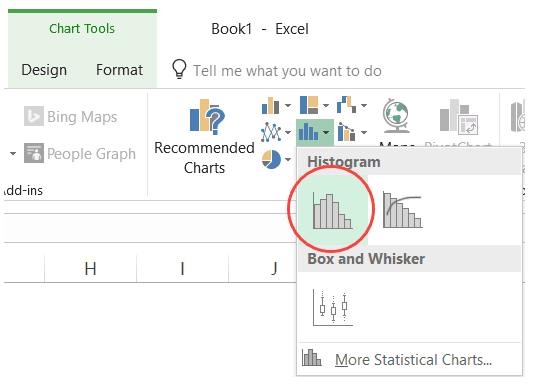
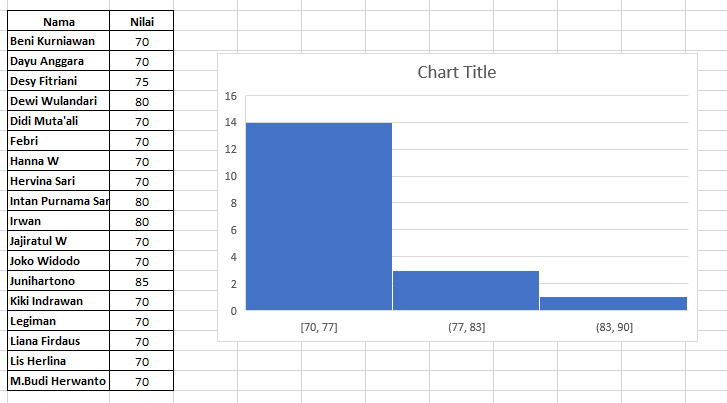
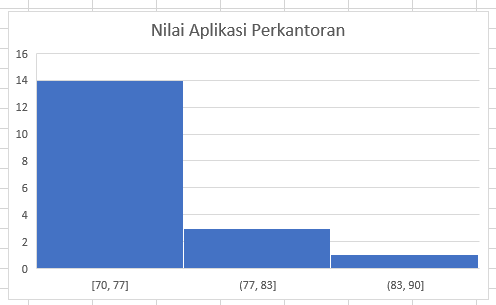
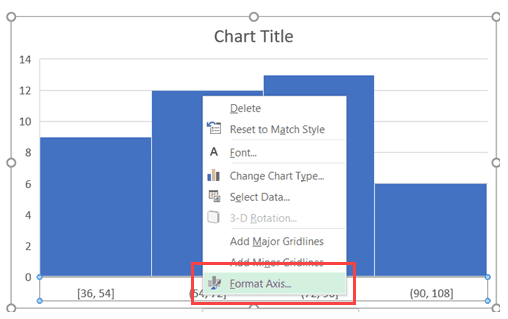
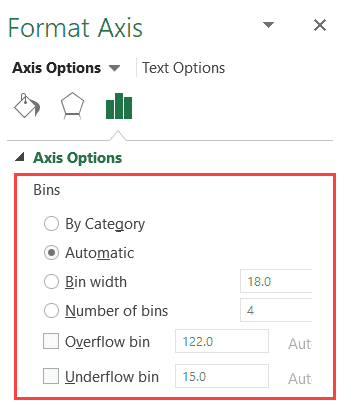 Terdapat 4 pilihan bin, yaitu (klik 2x untuk melihat perubahan)
Terdapat 4 pilihan bin, yaitu (klik 2x untuk melihat perubahan)