Cara Membuat Label Undangan – Penulis dosenpintar.com kembali akan membagikan sebuah artikel kali ini akan membahas tentang bagamana Cara Membuat Label Undangan. Nah adapun pembahasan terlengkapnya dapat sobat simak berikut dibawah ini.

Cara Membuat Label Undangan
Daftar isi
Ada beberapa cara untuk membuat label undangan, dan salah satunya adalah dengan pembuatan label undangan secara gratis, berikut pembahasannya.
Cara Membuat Label Undangan Otomatis
Dalam pembuatan label secara otomatis, disini kita akan membutuhkan microsoft word dan microsoft exel. Ikuti langkahnya berikut dibawah ini.
Mengelompokkan File Label Undangan
Hal ini dasarnya bukan merupakan hal wajib yang harus sobat lakukan. Tujuan dari mengelompokkan file-file ini adalah supaya sobat mudah dalam mengelolanya. Pada contoh ini, penulis akan memberikan bahasan membuat label undangan ukuran 103.
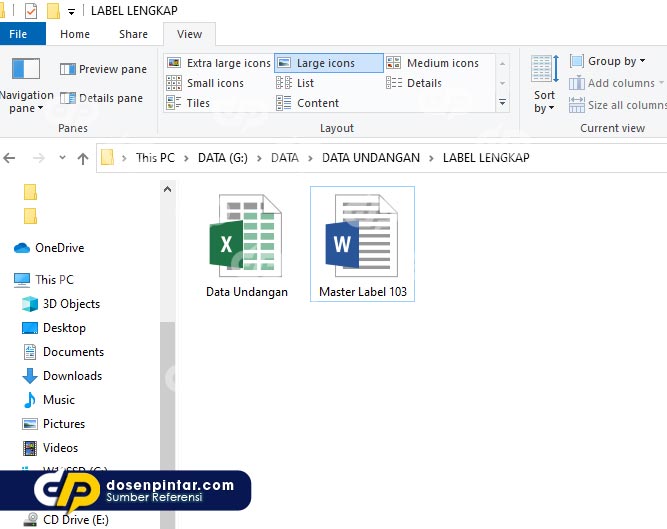
Silahkan sobat buat terlebih dahulu file yang berupa Data Label dengan Microsoft Word serta Template Label 103. Jadikan file tersebuar dalam satu folder khusus supaya rapi. Tidak perlu sobat isi, nanti akan penulis contohkan caranya.
Membuat Data Label pada Microsoft Excel
Hak pertama, silahkan sobat buka file Data Label yang tadi telah sobat buat. Langkah yang harus dilakukan adalah dengan menuliskan nama serta alamat penerima dari undangan. Untuk ketentuan format penulisannya, silahkan sesuaikan contoh berikut.
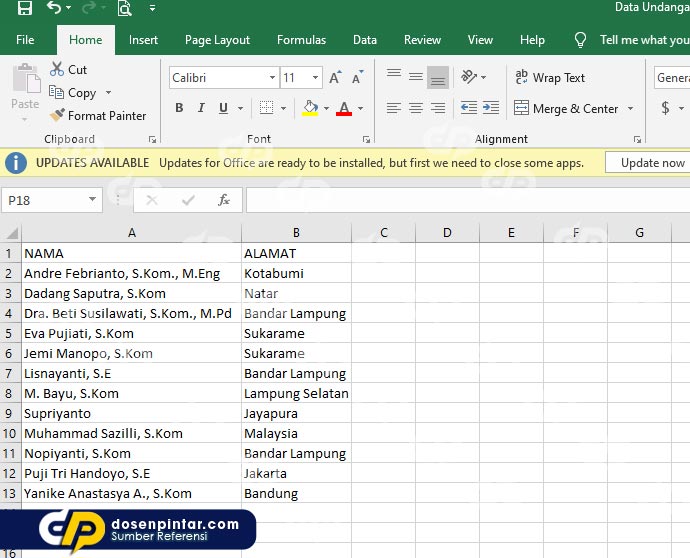
Setelah seluruh data undangan ini sudah tertulis, silahkan sobat simpan file tersebut.
Membuat Template Label di Microsoft Word
Dalam contoh ini, akan dibuat template label dengan menggunakan nomor 103. Supaya menyesuaikan dengan ukuran aslinya, silahkan sobat siapkan penggaris dengan label undangan yang akan sobat gunakan.
Untuk yang belum tahu, template ini yang nantinya akan dapat digunakan untuk sobat menyimpan data label yang telah dibuat sebelumnya. Baik secara langsung saja, langkah-langkah berikut ini:
- Pertama, silahkan untuk sobat buka file Template Label 103 . Kemudian, klik Ribbon Mailings > Labels > jika telah muncul jendela baru, pastikan sobat telah berada pada tab Labels > klik Options.
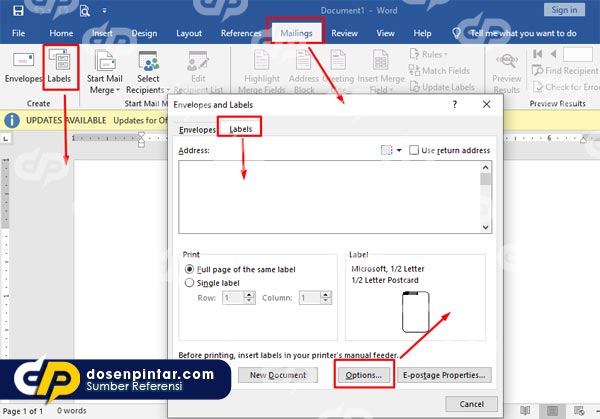
- Kedua, setelah muncul jendela Label Opsions, silahkan sobat pilih New Label.
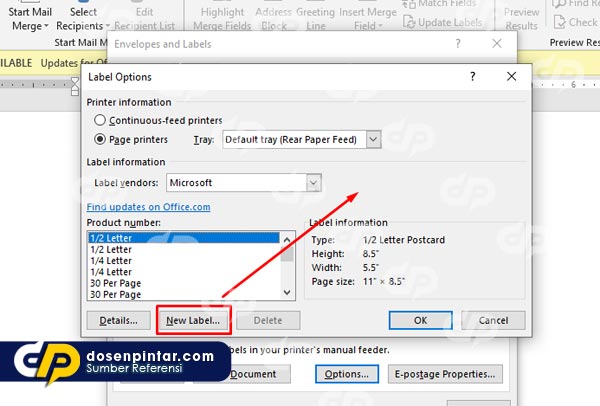
- Ketiga, setelah dengan secara otomatis itu muncul jendela Label Details. Silahkan masukan isi kolom sama dengan isi yang aslinya.
Nah, di bawah ini adalah contohapabila telah disesuaikan pada kertas label asli.
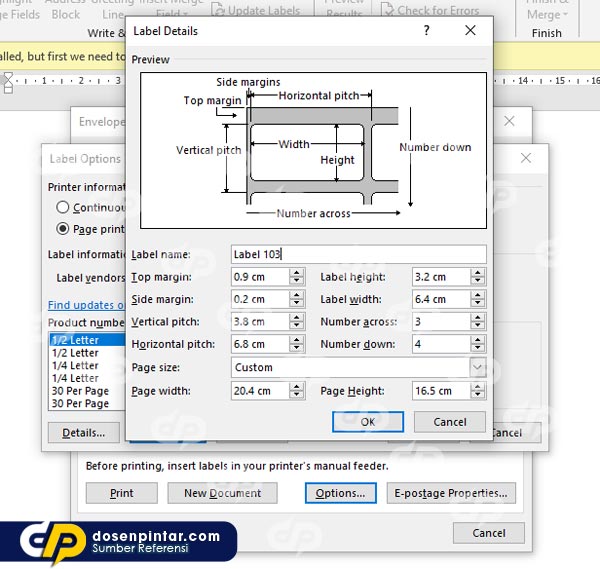
Supaya dapat digambarkan lebih jelas, silahkan sobat simak penjelasan berikut ini:
| Label name | Nama tabel yang akan dibuat, isi dengan Label 103 |
| Top margin | Jarak di antara tepi label (bagian atas) dengan jarak bagian paling tepi kertas(atas) |
| Side margin | Jarak antara tepi label (bagian samping) serta bagian paling tepi kertas(samping) |
| Label height | Tinggi satu buah label |
| Label width | Lebar satu buah label |
| Number across | Jumlah keseluruhan kolom (pada label nomor 103, terdapat 3 kolom) |
| Number down | Jumlah keseluruhan baris (pada label nomor 103, terdapat 4 kolom) |
| Vertical pitch | Jarak antar label vertikal yang ditambah margin |
| Horizontal pitch | Jarak antar label horizontal yang ditambah margin |
| Page size | Pilih Custom supaya diatur sesuai dengan ukuran kertas label |
| Page width | Lebar satu kertas label |
| Page height | Tinggi satu kertas label |
- Keempat, jika semuanya telah selesai, silahkan sobat klik Ok sehingga muncul jendela Envelopes and Labels. Pada bagian Label, pastikan telah berubah menjadi label disusun tadi. Maka selanjutnya silahkan sobat klik New Document.
Memasukkan Data Label ke Template Label
Berikut langkah langkahnya :
- Pertama, silahkan klik tab Maillings > kemudian sobat dapat memilih Select Recipients > setelahnya maka pilih Use an Existing List. Dan arahkan pada file yang telah dibuat dengan Microsoft Excel yang sebelumnya.
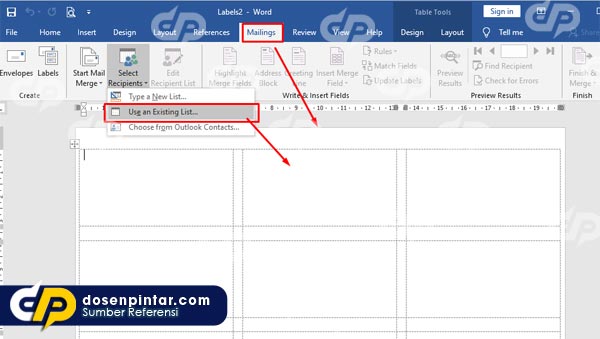
- Setelah muncul jendela Select Table, silahkan untuk sobat pilih Sheet$ dengan cara klik Ok lalu kemudian menuju proses yang selanjutnya.
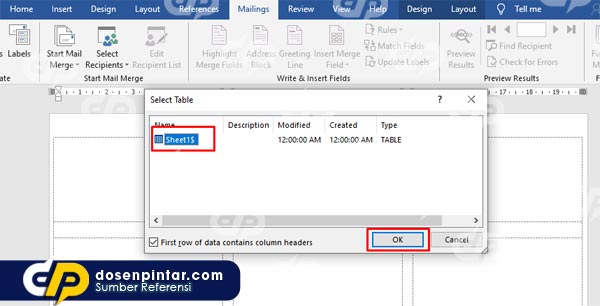
- Setelah selesai pilih tab Mailings > Insert Merge Field > lalu pilih NAMA, seperti gambar di bawah ini.
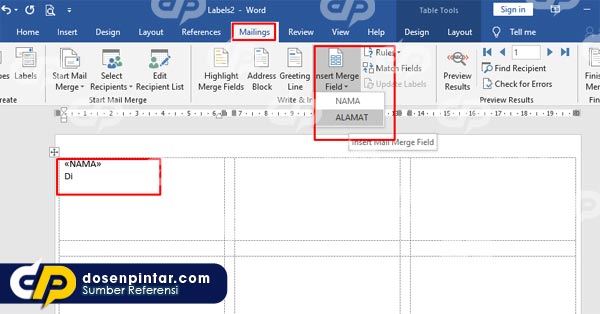
- Selanjutnya jika muncul «NAMA», silahkan tekan enter kemudian ketikkan Di, lakukan tekan enter sekali lagi sama dengan cara sebelumnya tab Mailing > Insert Merge Field > pilih «ALAMAT» , maka akan tampil hasil seperti berikut
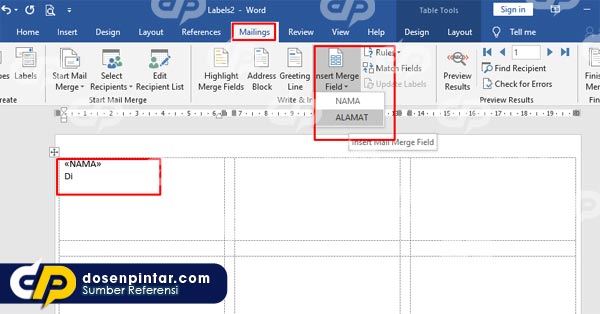
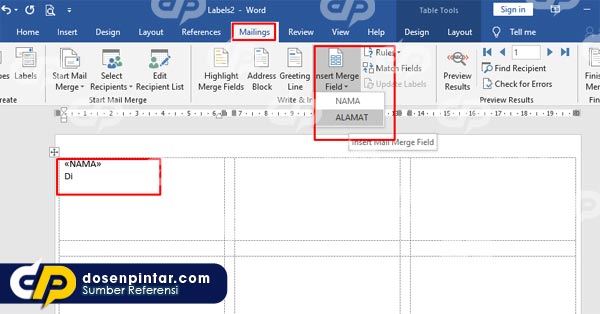
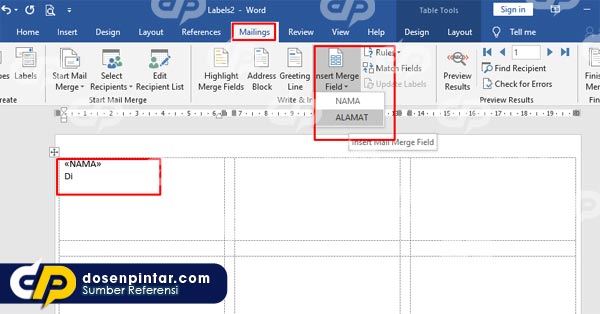
- Untuk bagaimana cara mengisi kolom yang kedua, sobat tinggal copy paste dari kolom yang pertama saja. Jika seluruhnya telah dicopy paste selanjutnya arahkan kursor tepat pada depan pilihan «NAMA».
- Setelahnya, klik tab Mailings > Rules > Next Record. Ini mempunyai fungsi supaya kolom yang kedua serta selanjutnya akan dapat menampilkan data dengan cara berurutan. Jika telah sobat tambahkan, maka akan tampilan hasil seperti berikut ini
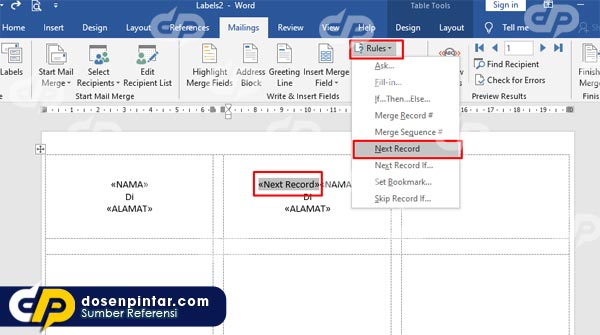
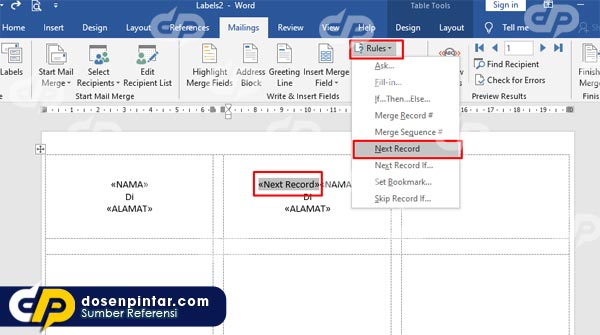
- Lakukan copy paste lagi pada kolom berikutnya. Disini sobat akan mengatur perataan text, ukuran, font sesuai dengan keinginan serta kebutuhan sobat. Setelah selesai maka hasilnya ialah seperti berikut.
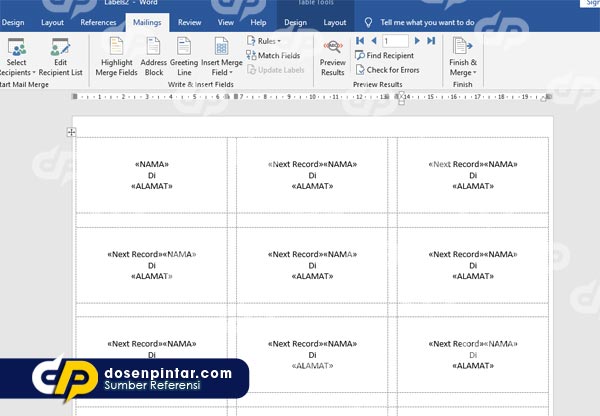
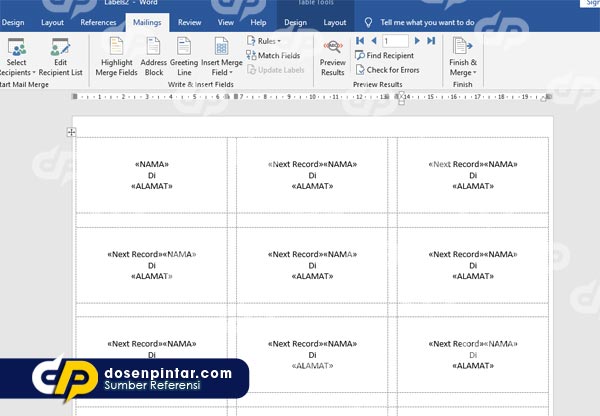
- Untuk menampilkan seluruh nama serta alamat, silahkan klik Mailings lalu kemudian sobat pilih Preview Results, tertampil seperti berikut
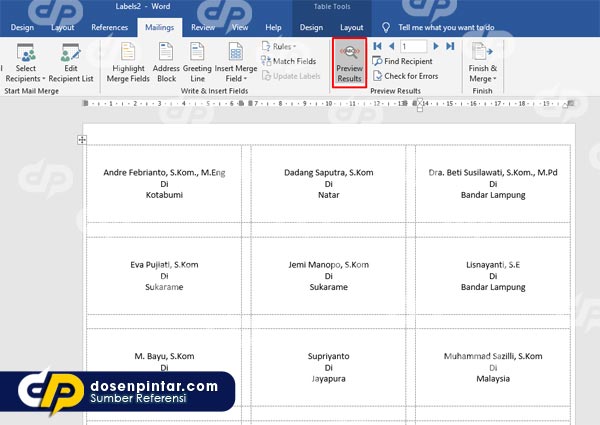
- Apabila dengan menggunakan cara di atas nama serta alamat ini belum juga muncul, silahkan untuk sobat klik tab Mailings > Edit Individual > pilih All > lalu klik Ok.
Print Label Undangan
Untuk langkah untuk mencetak label undnagan, yang terpenting adalah sobat telah berhasil mengatur ukuran kertas (di pengaturan pada halaman printer) sesuai dengan ukuran kertas dari label yang default. Menu untuk mengaturnya terletak di tab Properties.
Hal ini berpengaruh ketika sobat mengatur margin pada pembuatan sebuah template label. Proses pengisiannya telah benar, maka hasil dari print ini akan menjadi print out yang rapi.
Sekian pembahasan dari artikel tentang Cara Membuat Label Undangan. Semoga mempermudah sobat dalam mempraktekkannya dan dapat memberikan berbagai manfaat bagi sobat.
Baca Juga :
